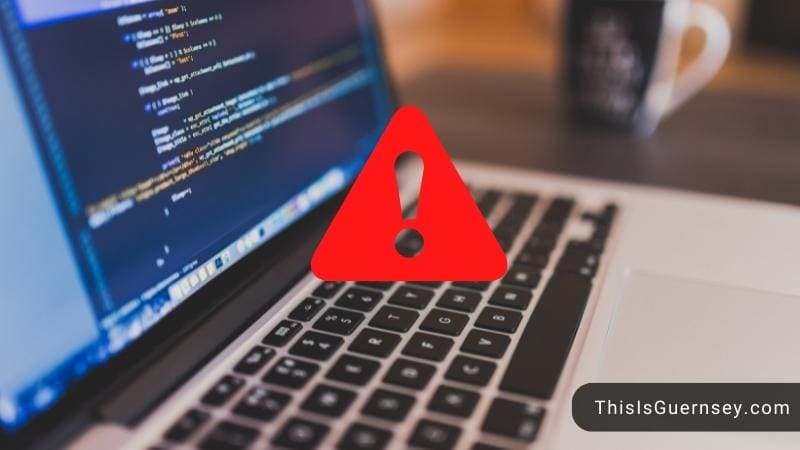If your MacBook freezes when connected to external monitor, this is how you can fix it! In this post, we will reveal all the tips and tricks that will help you enable the connection between your MAC and your external screen.
Remove and reattach the display cable. If the external screen is flickering or emitting white noise, try disconnecting and reconnecting the cable while the Mac is turned on. This causes the M1 Mac to refresh its internal and external displays, which usually quickly addresses the problem.
Macbook Freezes When Connected To External Monitor
One monitor isn’t enough when your job requires you to be alert constantly and switch between different tabs. But MacBook is known to freeze quite frequently when connected to an external monitor. So, knowing the common reasons behind it will allow you to improve connectivity.
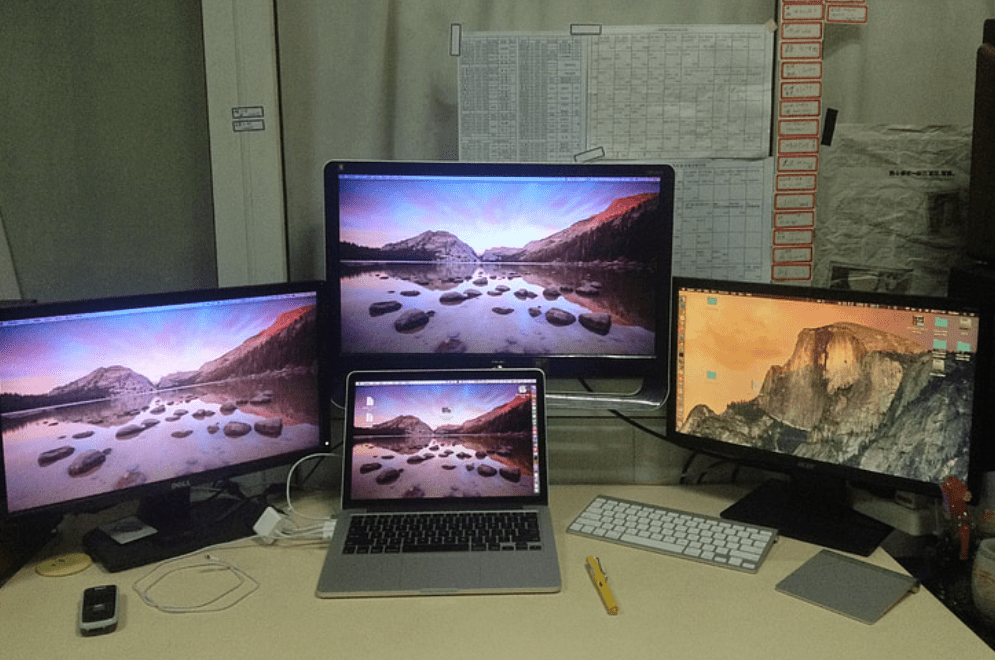
Why Mac freezes when connecting external monitor?
These are the possible reasons behind your MAC freezes:
- When connecting an external monitor to your MacBook Pro or other Mac model, it’s not unusual to have a display connectivity issue. If you connect an external monitor to your Mac and nothing happens (just a blank or black screen), your display options are the first places to look.
- Another reason your external monitor isn’t identified (or you get the dreaded pink screen) might be your display resolution and brightness settings.
- If your Mac still doesn’t identify your monitor after running the Detect Displays scan and tweaking resolution and brightness, double-check your connection cords.
- Depending on your Mac, you may need to use third-party hubs, adapters, or display programs to support your display. Check for compatibility with your specific model before using it.
Why Macbook lags when connected to external monitor?
A faulty HDMI cable sends a poor signal to your monitor, causing it to lag. Particularly if the laptop is connected to a display and the mouse functions great on the internal screen but lags on the external screen. Replace the cable with a new brand. Or maybe there is an error in the Display setting for the external screen you are using.
How To Fix Macbook Pro Crashes When Connected To External Monitor

MacBook Pro
Due to the HDMI 1.4 connector, HDMI can only achieve 30hz 4k in 2015; 60hz requires HDMI 2.0. On that gen, only DisplayPort (small display port cable into thunderbolt port) can support full 60hz 4k. Due to the constraints imposed on the HDMI connection on that model MacBook Pro, a mini-DisplayPort cable is likely to be a better alternative than an HDMI cable for MacBook Pro.
M1
In case you are using the M1 model, Disconnect and reconnect the display cable. If the external screen flickers or emits white noise when the Mac is powered on, detach and reattach the cable. This causes the M1 Mac to refresh its internal and external displays, which generally resolves the issue fast.
How To Fix Macbook Freezes When HDMI Plugged In
In the first method, restarting the SMC chipset works, so follow this method to improve the freezes:
- Step 1: Mac should be shut down.
- Step 2: Hold for 10 seconds, hold down the CTRL+OPTION+SHIFT+POWER buttons.
- Step 3: Launch Mac
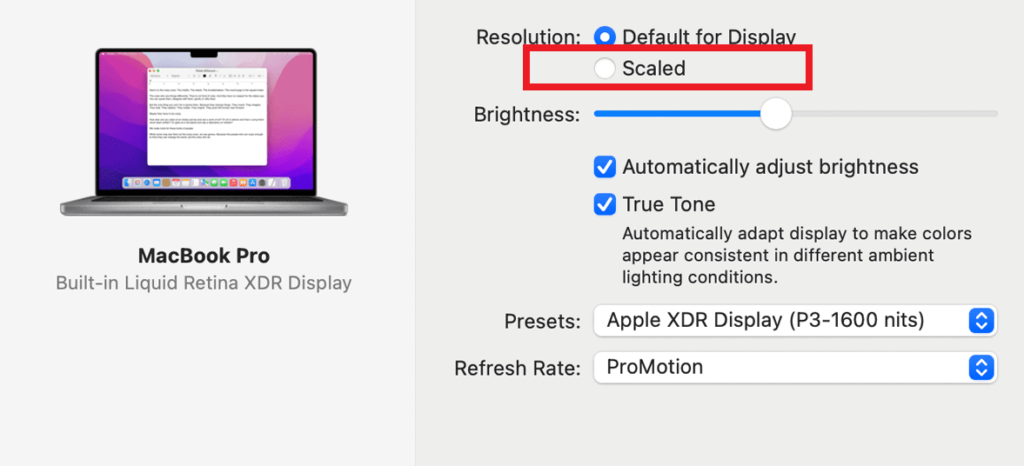
If the first method doesn’t work for your device, try this trick instead:
- Step 1: Navigate to Display Settings
- Step 2: Change your external monitor’s display settings from “Default for Display” to “Scaled”
- Step 3: Check the “display Low-Resolution Modes” box
- Step 4: Choose a resolution with (low resolution) connected to it, and now your MAC should run like usual
FAQs
How do I force my Mac to recognize a monitor?
Navigate to System Preferences > Displays, then click Scaled while holding down the Option key to reveal and pick the Detect Displays button. Check the resolution and brightness settings in System Preferences > Displays. Check the display cable connections and, if necessary, update the adapter software.
Why won’t my Mac recognize an external monitor?
There may be problems with your MAC’s adapter software. Update the software, and the problem should be fixed. Or, while your Mac is powered on, turn off the HDMI device. Unplug the HDMI cable from your Mac and reconnect it. Switch on the HDMI device.
How do I connect my MacBook to my TV with HDMI?
Follow these steps to connect your MAC to your TV using an HDMI cable:
– Step 1: Connect one end of the USB-C to the HDMI converter to your laptop’s USB-C port.
– Step 2: Connect one end of the HDMI cable to the HDMI port on your TV.
– Step 3: Connect the other end of the HDMI cable to the USB-C to the HDMI adaptor.
– Step 4: To establish your TV as the audio source, repeat the previous procedures.
Why is my Mac freezing and running slow?
Slow Macs can result from hardware failure or a shortage of resources such as CPU, RAM, and storage. Therefore, when evaluating the slowness, first rule out hardware concerns and then focus on freeing up resources.

Andrew N. Keegan is a self-proclaimed “tech junkie” who loves consumer electronics. He loves Apple products and is always in line for the newest iPad. In addition, he loves technology, Office products, and social media.
He was continually attempting to figure out his family’s computer. This thing led to an interest in how technology may improve our lives. He holds a degree in IT from NYIT and has worked in IT for over a decade. Since then, he’s been hunting for new goods to share with friends and family.
Andrew N. Keegan loves video games, tech news, and his two cats. He’s also active on social media and shares his latest tech finds.