Your Discord stream ends when someone joins? Last week I, unfortunately, experienced the same problem and had to file a ticket to Discord. After having stuff fixed, I’m here to humbly offer this guide to you if you are suffering from the same situation. Apparently, it has a lot to do with drivers or Discord updates. Get to know the details with me below!
There are 5 most efficient and effective ways to fix Discord crashing when someone joins:
- Restart your computer and free the RAM
- Check your internet connection
- Run the software in Administrator Mode every time you open it
- Turn off Hardware Acceleration and clear the cache
- Update your graphics driver
Why Discord Stream Crashes When Someone Joins?
Missing, corrupted, or outdated drivers may cause several issues for your Discord. Sometimes, the version you are using contains errors that the developers haven’t addressed yet because the software might not be compatible with your specific device, whether because of the processor, the model, or the graphic card. Even irrelevant input/output devices can mess up Discord due to incompatibility.
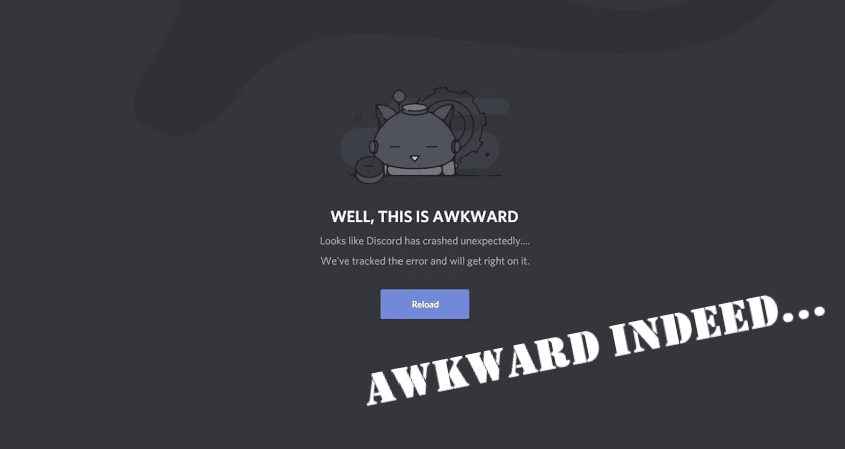
How To Fix Discord Crashing When Streaming
This universal problem seems to appear not only on the PC version of Discord but also on phones. I will give you short instructions, step by step, on how to fix the crashing on various devices.
Discord stream crashes when someone joins mobile
In case you’ve not restarted your device in some time, maybe it’s a good idea to restart it now. In many cases, rebooting the device will resolve any temporary issue that could cause the screen share not to work on Discord. Or, you can delete the cache, close Discord in Recent Apps, and restart the app again to fix the issue.
Discord stream crashes when someone joins iOS
Check your version of Discord. A Discord update that has glitches can cause crashes. In this case, you should contact Discord via a support ticket because downloading the older version is a headache. Another reason could be that your files may have been damaged or have issues with caches. That is the reason why Discord cuts off when someone joins your stream.
Discord stream closes immediately MAC
Step 1: In Discord, go to User Settings.
Step 2: In the setting menu, scroll down to Appearance. When you find Hardware Acceleration, make sure it’s turned off since it causes lots of freezes for streams and video calls.
Step 3: Try streaming games or any other content through Discord for a second time and see whether the crash in Discord has been resolved.
PC crashes when streaming on Discord
To fix your Discord stream, try to carry out these small tasks or adjustments:
- Trick 1: Restart your computer and free the RAM
- Trick 2: Check your internet connection
- Trick 3: Run the software in Administrator Mode every time you open it (Run as Administrator)
- Trick 4: Turn off Hardware Acceleration and clear the cache
- Trick 5: Update your graphics driver
Discord stream crashes game
The crashing is a sign of incompatibility in linkage. Try to add the game to your Discord again by doing this:
- Start the game that you wish to include in your library.
- Start Discord and then go to User Settings.
- Scroll down and click on the Activity Status tab.
- Find the option Add it!
- If the game is in progress, it should appear in the Discord window.
How To Fix Other Common Discord Errors
Other than stream crashing, is there any other Discord error? Here are the 7 most common ones and how to solve them.
We’ve just paused this preview to save your resources Discord
This happens when the stream is still running, but we can’t see the preview. It is pitch black with this announcement on. According to a Discord staff, if we “pop out the stream to a new window,” the problem should be fixed.
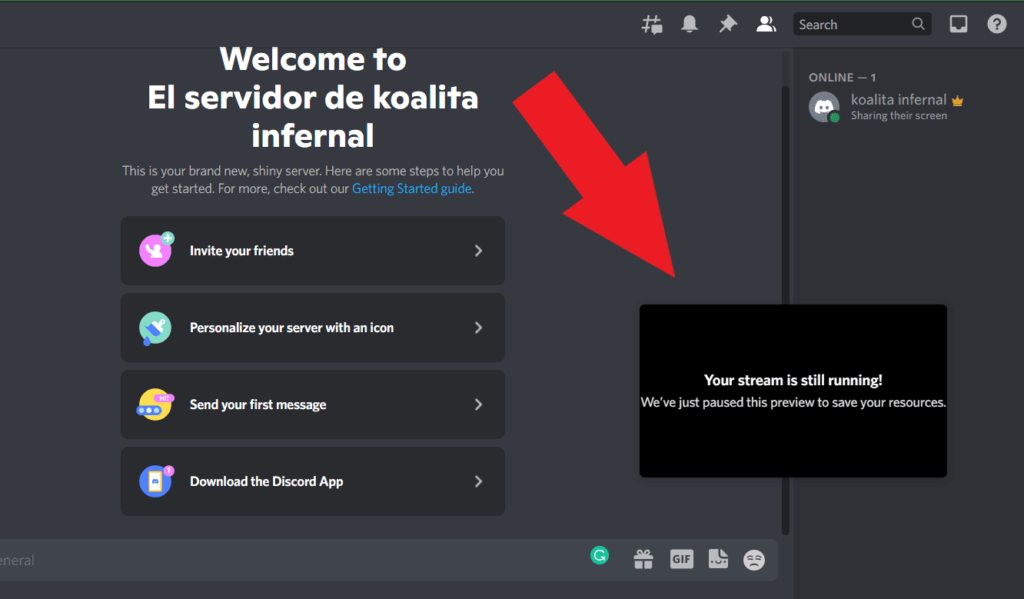
Hey something went wrong Discord sound
Step 1: Stop every background app and software
Step 2: Reboot your device, whether it’s a PC or laptop
Step 3: Stream again or screen share to check if the problem is fixed
Discord stream pixelated
The primary reason is the slow internet connection. If you are sure that the connection is fast, to improve the image quality of your streaming, end unnecessary programs by using task manager or switch on Hardware Acceleration to smoothen your stream.
Discord can’t hear when someone joins
Step 1: Click on the Configuration icon next to your server name
Step 2: Find Streamer Mode in App Settings
Step 3: Scroll down and toggle off Disable Sounds and Disable Notifications
Step 4: Find Notifications in App Settings and scroll down until you find Sounds
Step 5: Enable options like Message, Deafen, User Join, User Leave, Viewer Join, etc.
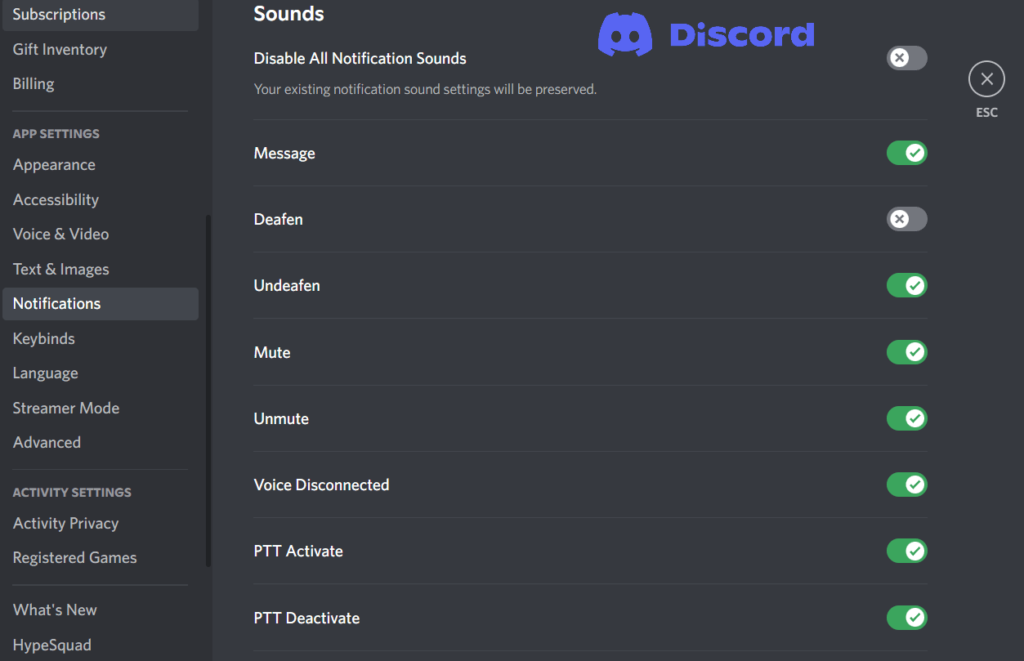
Discord couldn’t stream sound from your application
Here’s how you can fix it:
- Click on the speaker icon at the bottom right of your computer screen, and select Sounds.
- Navigate to the Playback tab and find inactive devices and enable them.
- Restart Discord and your game and check if the audio is back to normal.
Discord camera loading forever
This could be due to using an incorrect or obsolete device driver. It is recommended to upgrade your drivers to determine the effect it has on the camera problem with Discord.
Discord crashes when joining voice channel
Follow these steps, and you should eliminate the problem: Configuration > Voice & Video > Advanced voice activity OFF.
FAQs
Can I use Discord while streaming?
Yes, you can chat with your friends or use other basic Discord functions while streaming without having any problem. However, if you are streaming together on Discord, other viewers can hear what they are saying as well. So make sure that you don’t talk over each other to avoid making the stream difficult to follow for viewers.
How do I fix a black screen when streaming Discord?
Some users have fixed the black screen by having Discord in window mode instead of in full-screen. Of course, this trick applies to PCs or laptops only. Another reason might be that you are sharing the screen of an official paid website, like Netflix, which will get blacked out automatically.
Where is streamer mode on Discord?
You can locate Streamer Mode by going to settings/ configuration > App Settings > Streamer Mode.

Andrew N. Keegan is a self-proclaimed “tech junkie” who loves consumer electronics. He loves Apple products and is always in line for the newest iPad. In addition, he loves technology, Office products, and social media.
He was continually attempting to figure out his family’s computer. This thing led to an interest in how technology may improve our lives. He holds a degree in IT from NYIT and has worked in IT for over a decade. Since then, he’s been hunting for new goods to share with friends and family.
Andrew N. Keegan loves video games, tech news, and his two cats. He’s also active on social media and shares his latest tech finds.
